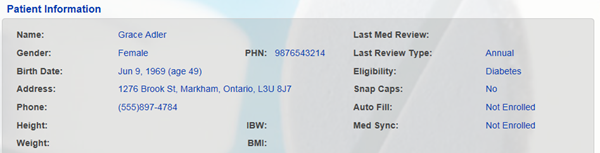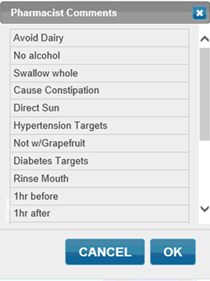Adding Dialogue for a Prescription
Once you have completed the Clinical Review for a prescription, the prescription moves into the Dialogue tab. An authorized pharmacist can proceed to documenting notes and patient counseling as required in the Dialogue tab. To see how you can open a prescription ready for dialogue within this tab, see Dialogue Required Tab.
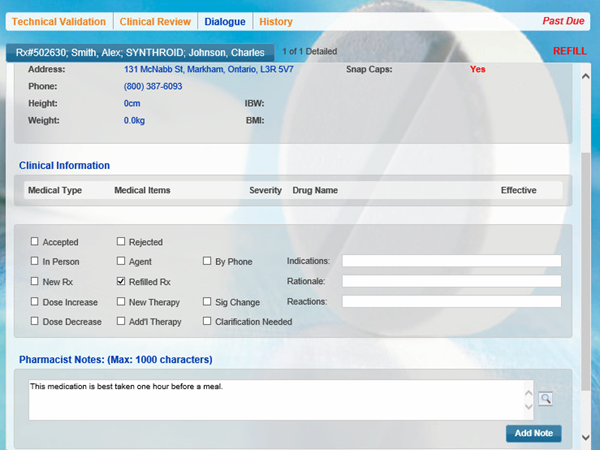
The Dialogue tab contains the following sections:
To add dialogue for a prescription:
- In the Dialogue section, select any checkboxes and type indications, rationale, or reactions that may apply for this prescription.
Example: The patient counseling is done in person and accepted. To reflect this interaction, you would select the Accepted and In Person checkboxes.

- In the Pharmacist Notes section do one of the following:
- Select the magnifying glass icon
 to open the Pharmacist Comments window to select Pharmacist Comments from a list. Select OK. The Pharmacist Comments selected are displayed in the Pharmacist Notes section.
to open the Pharmacist Comments window to select Pharmacist Comments from a list. Select OK. The Pharmacist Comments selected are displayed in the Pharmacist Notes section. - Type your comments in the Pharmacist Notes text box.
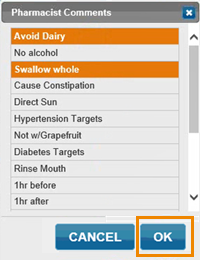
- Select the magnifying glass icon
- Select Add Note. The note will move to the Previous Notes section.

- Select the Complete button.